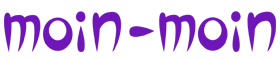【備忘録】印鑑証明書のオンライン請求&電子証明書登録について
2021年からマイクロ法人を立ち上げて、オンラインでできる手続きは極力するようにしていますが
中でも手こずった印鑑証明書の発行と電子証明書の発行手順についてここに残しておきます。
手書きのメモをもとにまとめたので説明が足りない部分があるかも知れませんが、その辺りはどこか丁寧なサイトがあると思います。
私の中で一番の手こずりポイントは、印鑑証明書を発行するために電子証明書が必要なのに、その電子証明書はどうやって発行するのか?そもそもまずはそちらからやらなければ進めない。ということを理解するのに時間がかかったことです。
初回はどうしてもオンラインで完結できず、法務局へ書類と途中までのデータを郵送して何とか完了しました。
基礎知識が足りないままやろうとするからこうなるんですね・・・でも、できないことはない。
電子証明書は更新が必要なので、毎回手続きの手順を忘れて時間がかかってしまいそうなので、そちらもまとめ次第記事に残しておこうと思います。
2022年時点での方法なので、今後変更部分が出てくる可能性があります。
印鑑証明書のオンライン請求について
申請用総合ソフトから請求する
Web版の「かんたん証明書請求」からはできない
電子を付す必要がある
あらかじめ電子証明書を取得しておく必要あり
申請人本人の電子証明書が必要になる(e-TAX)
提出者本人による請求の場合
送信すべき電子証明書の種類
◎商業登記電子証明書(私はこちらを利用しました)
管轄の登記所orオンライン請求可
ICカードに格納するサービス有り
商業登記電子認証ソフトをインストールする必要あり
◎公的個人認証サービス電子証明書
◎特定認証業務電子証明書
セコムパスポート for G-ID
★電子証明書発行手順(初回に行った手順)
商業登記電子認証ソフトをDLして電子証明書を作成
↓
申請用総合ソフトより管轄登記所への電子証明書の発行申請
(代表社員本人の電子証明書も必要なのでe-TAXにて確認)
どのパスワードを入れたら良いかわからず、初回は予め作成していた署名ファイルを添付
JPKI利用者ソフトDL
PCのWindowsスタートメニュー→公的確認サービス→JPKI利用者ソフトで起動
※この辺りで進められなくなり、書類とデータを郵送。4日後に電子証明書発行確認票が到着
↓
届いた確認票をもとに情報入力
ハッシュ値を確認し続行→完了
電子証明書取得完了(今後度々出番があるので、保存場所を忘れないように)
商業登記電子認証ソフト「その他の機能」について
・電子証明書の有効性の確認※申請人に限る
・SHINSEIファイルの内容確認
・電子証明書の内容(証明期間・記載事項等)の表示ができる
↓
申請用総合ソフトの作成した書類を選んで
メニュー上部「署名付与」から電子証明書添付、設定したパスワード入れて署名完了
できたら「申請データ送信」
印鑑登録 オンライン請求(〜支払い手前まで)
申請用総合ソフト起動、ログイン
↓
申請書作成
↓
商業登記申請書ー交付請求書(登記事項証明書・印鑑証明書等)
↓
交付請求書(印鑑/登記事項証明書)【署名要】
「選択」クリック
↓
件名(任意)入力
請求者氏名
オンライン会社・法人検索
上から順に記入していく
できたら「保存」
↓
保存したものは「商業・法人」タブから見る(別のタブが先頭に出ているので最初は分かりづらい)
選択して「署名付与」クリック
↓
「ファイルで署名」選択
上の★電子証明書発行手順で作成して保存した電子証明書データを開く
↓
一覧画面に戻り「申請データ送信」
次画面でチェック入れて「送信」
完了したら「閉じる」
↓
しばらく待つ
↓
一覧の右端「納付」ボタンより金額、支払先などを確認して支払う
もともと苦手な分野なので、これだけのまとめでも結構疲れてしまった・・・
また機会があれば他のまとめもやろうかなぁ